| 1. | Click the 5 - Master Detail page. 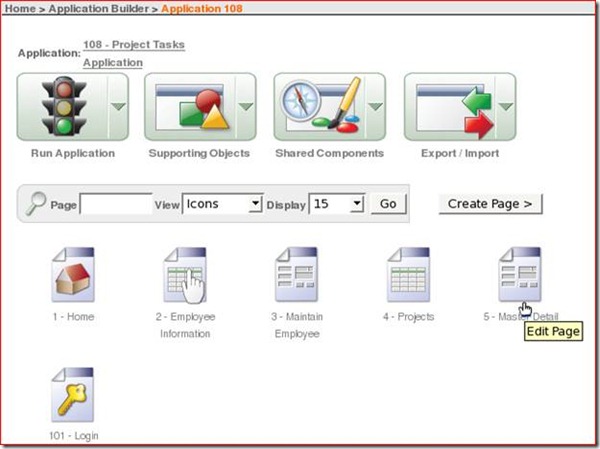
|
| 2. | In the Shared Components column, under List of Values, click the Create ( ) icon. ) icon. 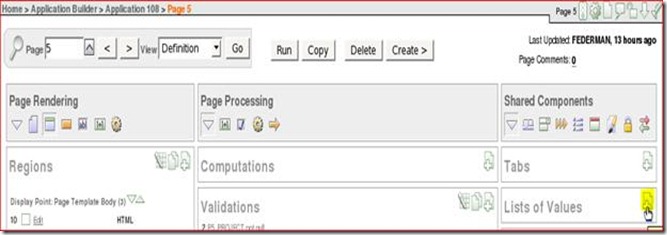
|
| 3. | For Create List of Values, keep the default value From Scratch, and click Next >. 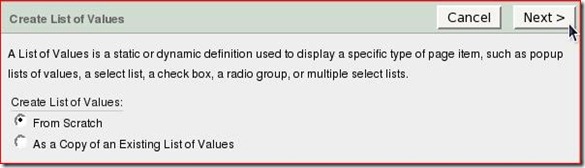
|
| 4. | For Name, enter EMPLOYEES. For Type, change the type to Dynamic. Then click Next >. 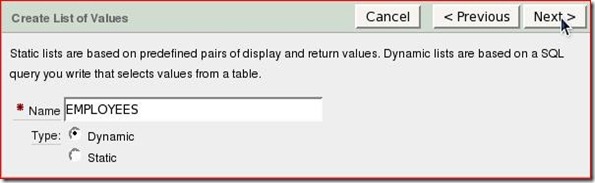
|
| 5. | For a dynamic LOV, you need to enter the SQL you want to execute when the page is rendered. To find out what the names of your columns are, you can select the item finder ( ) icon. ) icon. 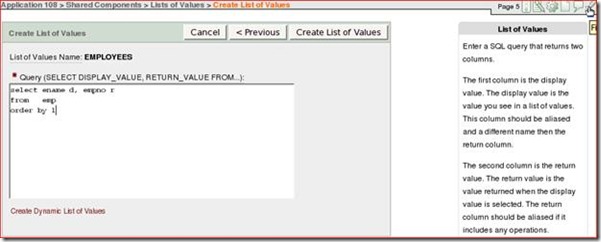
|
| 6. | Click the Tables tab. 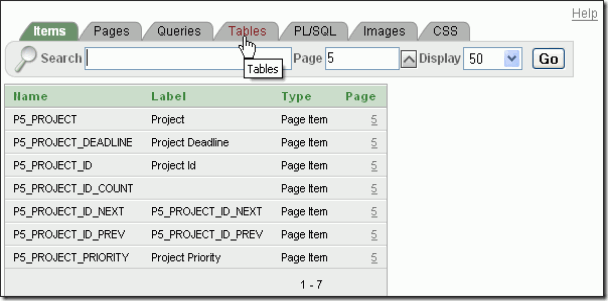
|
| 7. | Select the APEX_EMPLOYEES table link. 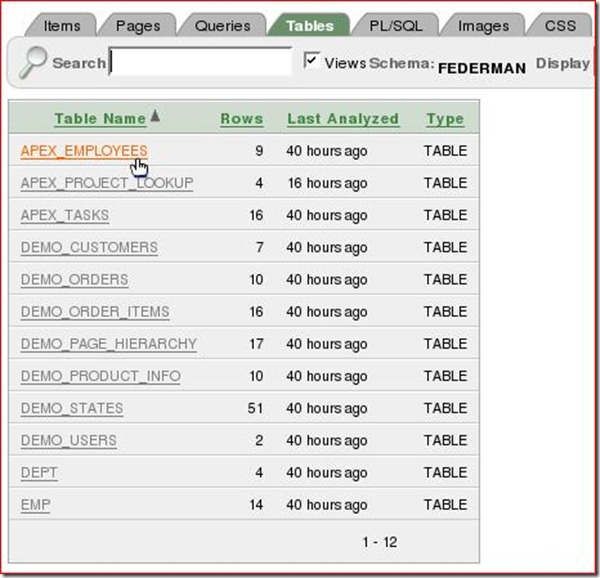
|
| 8. | Note the names of the columns. You could select the SQL statement shown and copy this to the clipboard. Exit the Item Finder window. 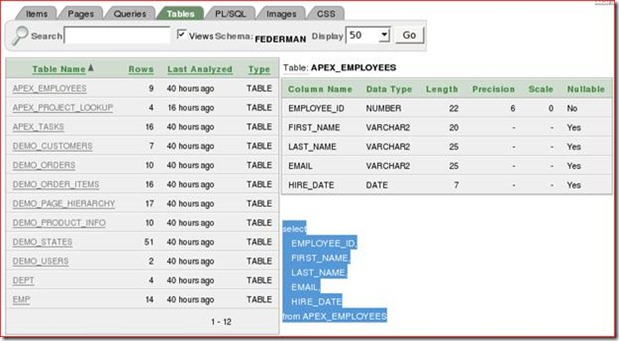
|
| 9. | Change the SQL statement to the following and then click Create List of Values. The first column in a dynamic list of values is the column displayed to the user. The second column is the corresponding value to be stored in the database. They can both be the same value when appropriate. select FIRST_NAME||', '||LAST_NAME d, EMPLOYEE_ID r from APEX_EMPLOYEES order by 1 
|
| 10. | Your LOV was created. Note that the LOV is not listed in the List of Values area because you haven't yet associated it with this page. You want to create 2 more static LOVs. Click the Create (![clip_image004[1] clip_image004[1]](https://blogger.googleusercontent.com/img/b/R29vZ2xl/AVvXsEhM5rll653tFVvD_HUuSr2JGLuQrCTzqftn03O5xYSeCeiYWQlt_yBTWDQHgKflZ9KacgwnY_SLYDhkVYa72IqTd0L3nMD5iJ1mFjVleyiE2y4AdJeHVBoR6ffBk6y0ne2UKihGMhO-Sew6/?imgmax=800) ) icon again. ) icon again. 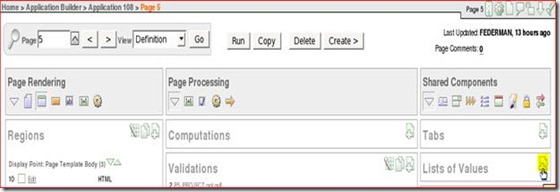
|
| 11. | For Create List of Values, keep the default value From Scratch, and click Next >. ![clip_image008[1] clip_image008[1]](https://blogger.googleusercontent.com/img/b/R29vZ2xl/AVvXsEjmsmBq7hI6fJPg7OoVwYgfH3edp_joDriU39YGOtNZd2b5DTvCKQ2w3TsVUT48euAx19dPTfpbeDW99dUB6wS60RJO8GHC1wazFVhW5CwLcXy4t0p_5vzdJvDhvm3FcPL5O2KeUcZKR_Df/?imgmax=800)
|
| 12. | Enter STATUSES for the Name and make sure Static is selected for the type and click Next >. 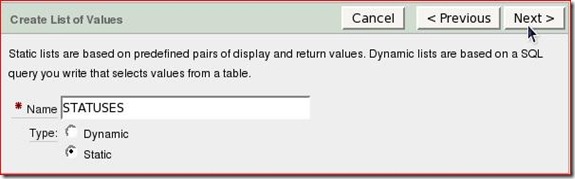
|
| 13. | For Display Value and Return Value, enter the following: | Display Value | Return Value | | Closed | closed | | Open | open | | On Hold | on-hold | Click Create List of Values. 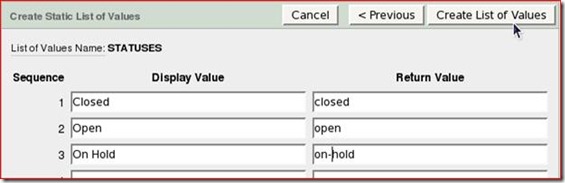
|
| 14. | The STATUSES LOV was created. There is one more LOV to create for the Master portion of the form, Priorities. Click Create. 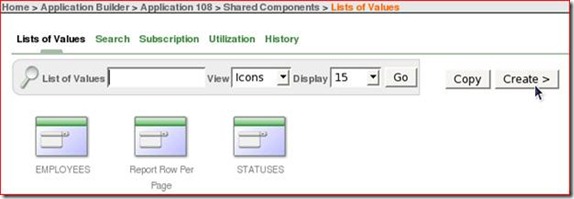
|
| 15. | For Create List of Values, keep the default value From Scratch, and click Next >. ![clip_image008[2] clip_image008[2]](https://blogger.googleusercontent.com/img/b/R29vZ2xl/AVvXsEg4aB9abHWVPSiZ0MM8hBui_4PFgGXRZqhTaqv805uPfvKkPFr0p8E3ki7sRmeKbJZBvZaCrfRjDGOUHMPHkKqgsA4oZfHQFFONhidV7khvLm3qhLM4adkZ_ZjjJWBJqCdlFQzN7oPs_VcK/?imgmax=800)
|
| 16. | Enter PRIORITIES for the Name and make sure Static is selected for the type and click Next >. 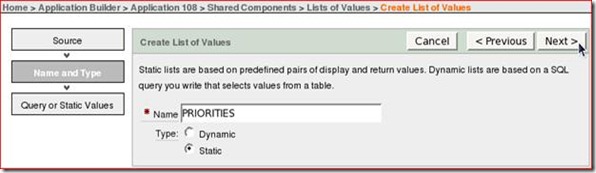
|
| 17. | For Display Value and Return Value, enter the following: | Display Value | Return Value | | High | 1 | | Medium | 2 | | Low | 3 | Click Create List of Values. 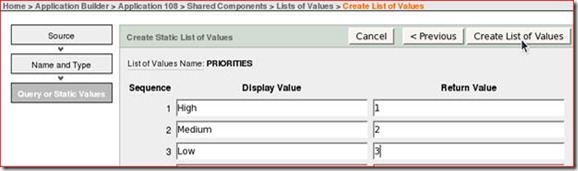
|
| 18. | The PRIORITIES LOV was created. Now you can associate the LOVs with the page. Click the Edit Page 5 ( ) icon. ) icon. 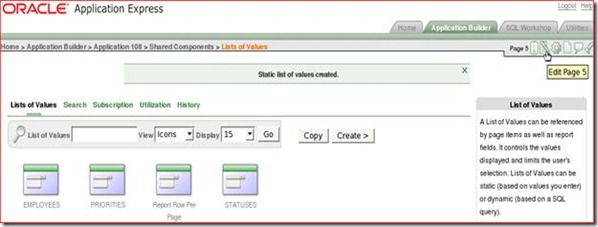
|
| 19. | Click the Show All icon to reveal all Page Components. 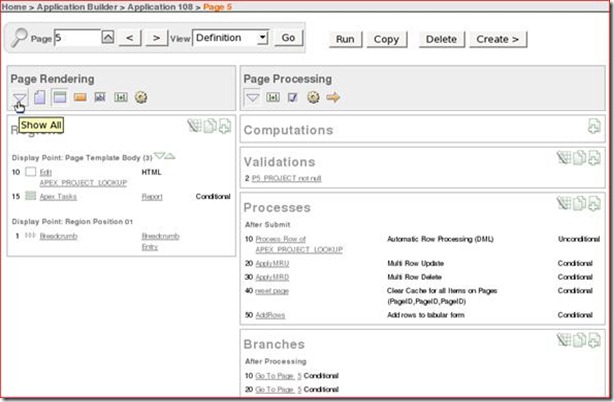
|
| 20.. | In the Regions area, click the Report link. 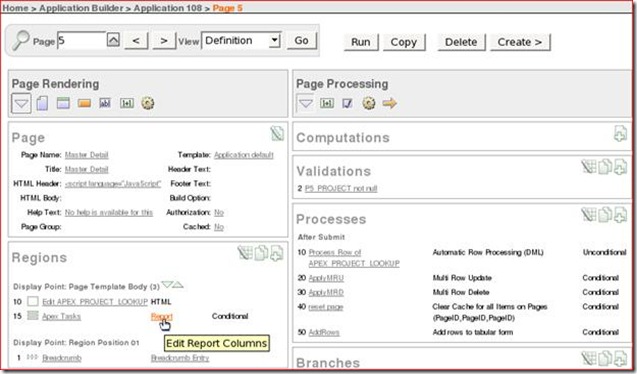
|
| 21. | Click the Edit ( )icon in front of the ASSIGNED_TO column. )icon in front of the ASSIGNED_TO column. 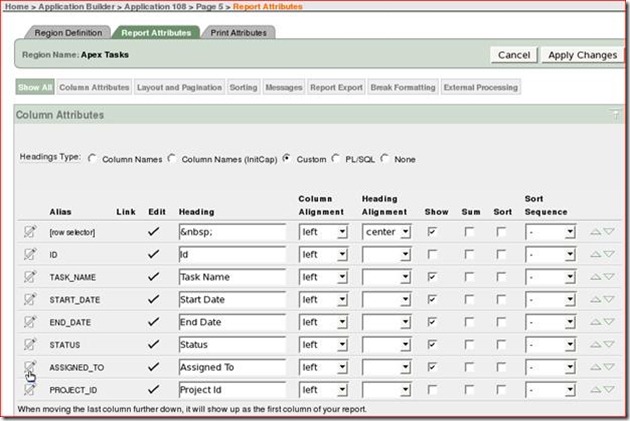
|
| 22. | Click the Tabular Form Element section button. 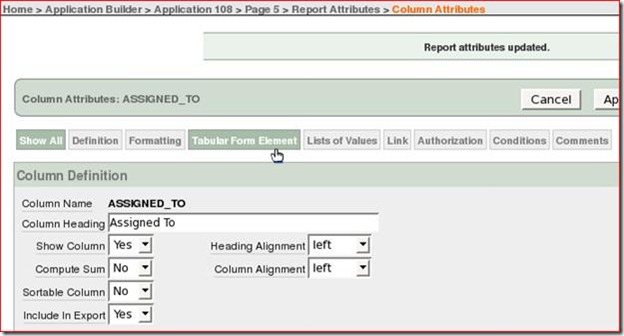
|
| 23. | Change the Display As to Select List (named LOV) and click the List of Values section button. 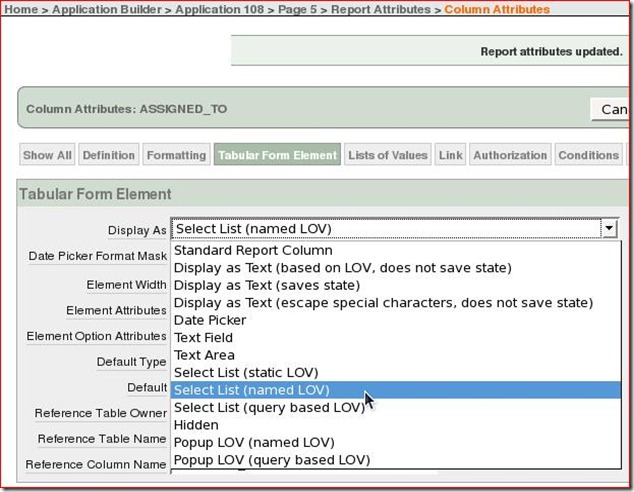
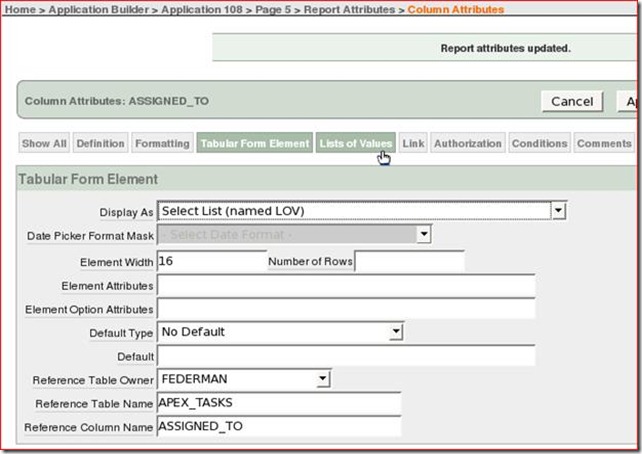
|
| 24. | Select EMPLOYEES for the Named LOV, select YES for Display Null and enter - None Assigned - for the Null display value. Then click Apply Changes. 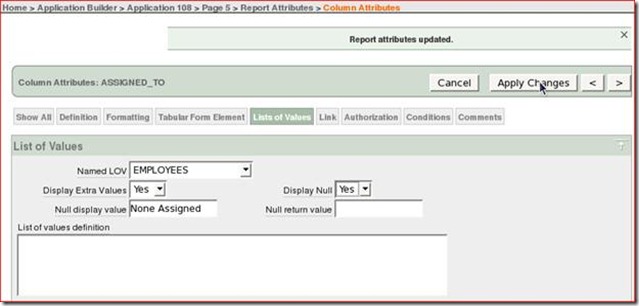
|
| 25. | Click the Edit (![clip_image043[1] clip_image043[1]](https://blogger.googleusercontent.com/img/b/R29vZ2xl/AVvXsEirVyEe_iDqa3yGJIeN142GBx83MZgBB-4R2rNNg-S_iEdSigUawc-CeyOSBACwIJRNb7KT-mCWjUA-achOPdRfPUNpHrXVZ1KDTRqyhVXGr-J-EkkHZCXSGtAdn2BzgTaiINodL93FwOLw/?imgmax=800) )icon in front of the STATUS column. )icon in front of the STATUS column. 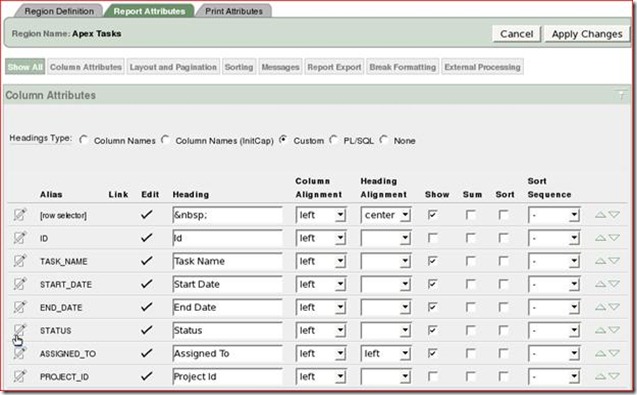
|
| 26. | The List of Values section button should be already selected. Select STATUSES for the Named LOV, Yes for Display Null and enter - No Status - for the Null display value. Then click the Tabular Form Element section button. 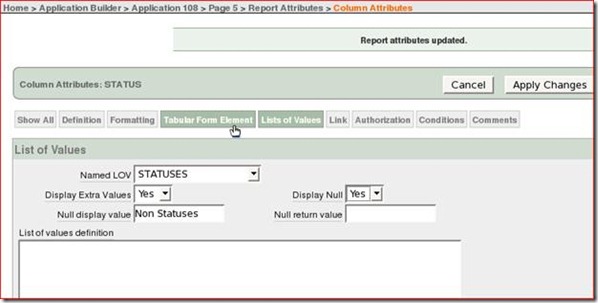
|
| 27. | Select Select List (named LOV) for the Display As and click Apply Changes. 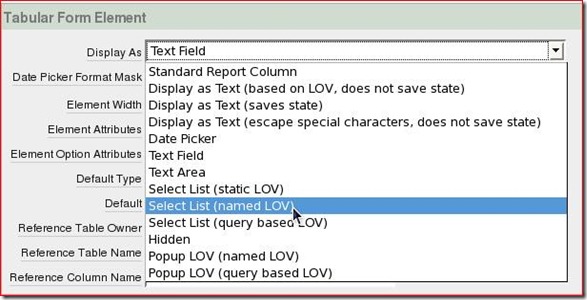
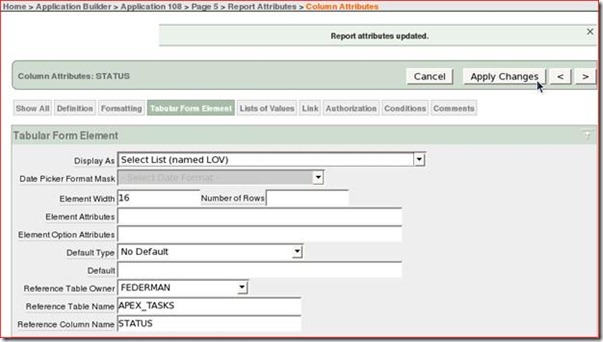
|
| 28. | Now you can run the page again to see the results. Click Run Page 5 ( ) icon. ) icon. 
|
| 29. | Select the dropdown list for Assigned To. You see that the dynamic LOV executed and the list of Employees is shown. 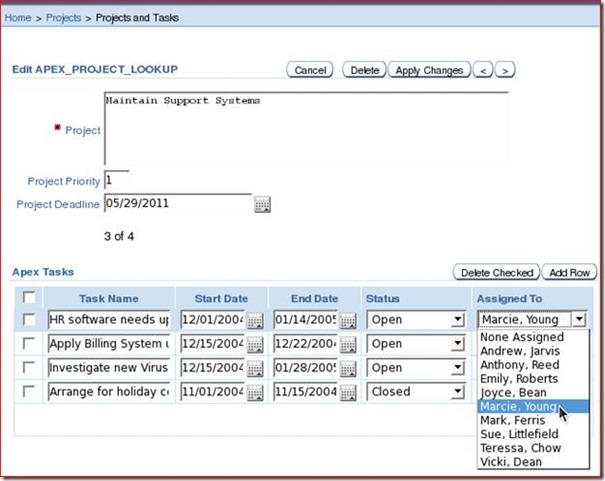
NOTE: In case the APEX TAKS do not show up as the screen above, Please Click Projects 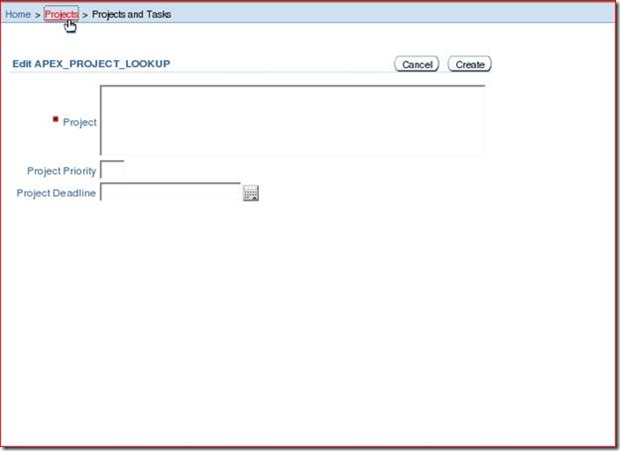
Edit any Project, as example Maintain Satisfaction Survey 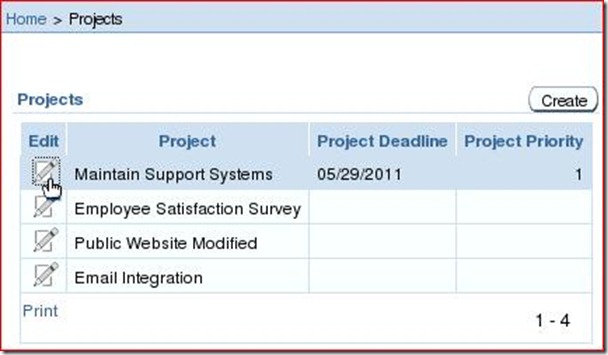
We will see the page completed 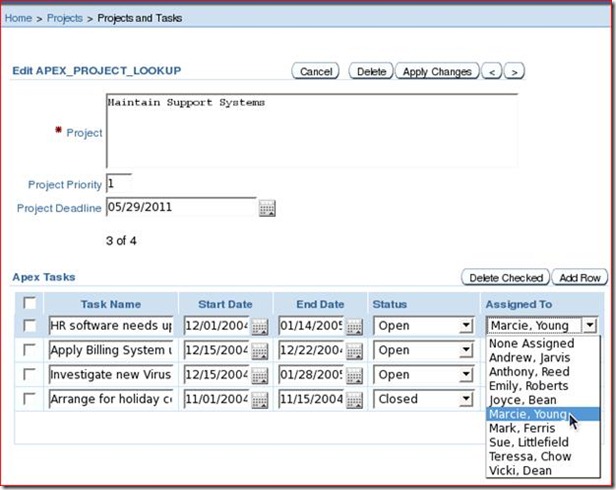
|
| 30. | Select the dropdown list for Status. You see that the static LOV values are shown. 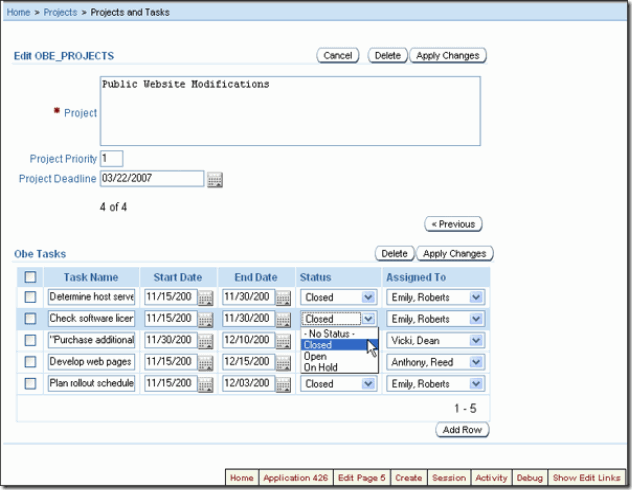
|
| 31. | Next, you need to assign the the PRIORITIES LOV to the Priority item in the Master area of the page. Click Edit Page 5. 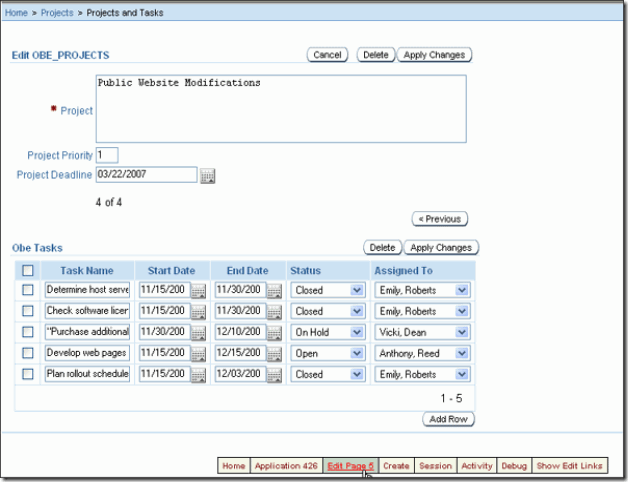
|
| 32. | Under Page Rendering, click the item ( ) icon. ) icon. 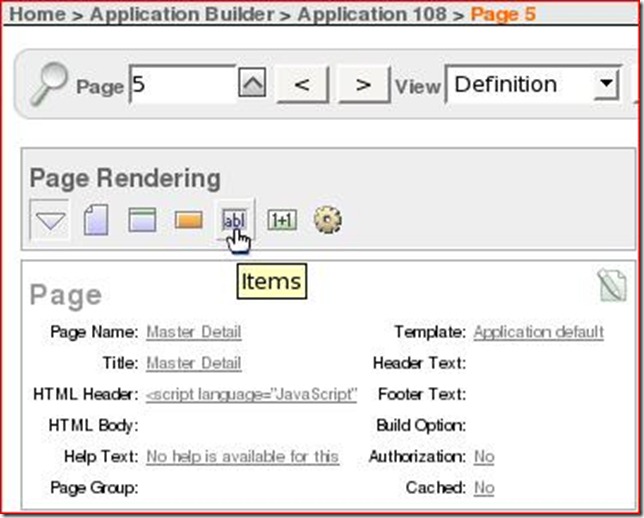
|
| 33. | Select P5_PROJECT_PRIORITY. 
|
| 34. | Select the Radio link under the Display As field and click the LOV section button. 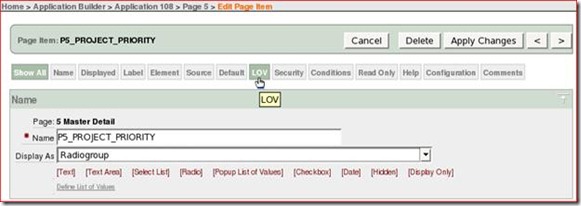
|
| 35. | Select PRIORITIES for the Named LOV, enter 4 for Number of Columns, select Yes for Display Nulls and enter None for the Null display value. Then click Apply Changes. 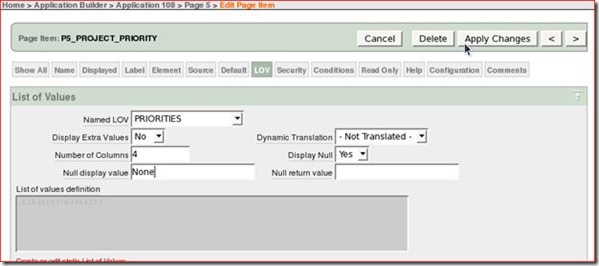
|
| 36. | Click Run. 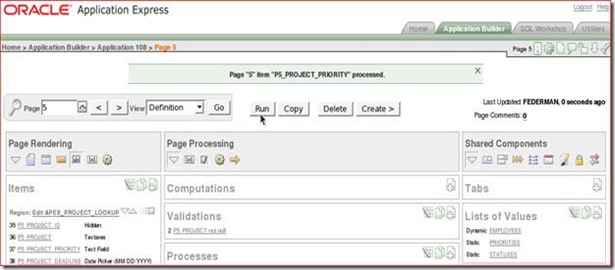
|
| 37. | The Priority field is now a Radiogroup populated with the LOV values. Click Edit Page 5 in the Developer links. 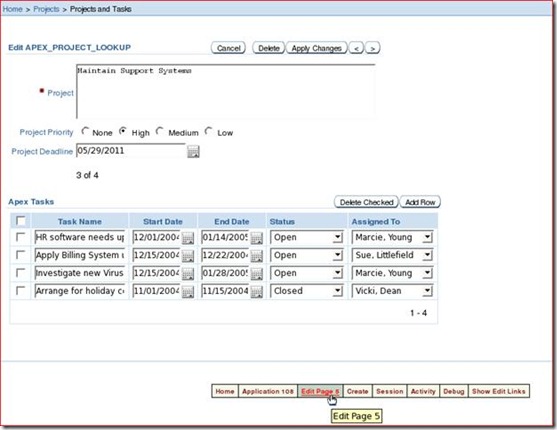
NOTE: Only In case the APEX TASKS do not show up as the screen above, Please Click Projects ![clip_image069[1] clip_image069[1]](https://blogger.googleusercontent.com/img/b/R29vZ2xl/AVvXsEgK45V5XXX_ALf122OCmswNKOchMu9dJDwErnziSI9i7oL7Ym32CBEGAof9LVanCt4OEmNp4dOJiqQuqaowRNI51a-iLe91Ga5d2VdVBu_DMPZVGWQtg8V3xMG5hRXQ74GlayDCd6sg19MF/?imgmax=800)
Edit any Project, as example Maintain Satisfaction Survey ![clip_image071[1] clip_image071[1]](https://blogger.googleusercontent.com/img/b/R29vZ2xl/AVvXsEhcIitisCcctqCSAtpywRbJUUWEIcEBLIY82AIlddtze7Uiqrc1xMYXRPrhBUPBqFsqckfj4GJwPsIRAaFEt9ZpxLm7MwRa_YD0zOvvMUvjJOkWqoRbhZ39dw8_3B7EEKp_3u9p4be0cBhH/?imgmax=800)
We will see the page completed ![clip_image090[1] clip_image090[1]](https://blogger.googleusercontent.com/img/b/R29vZ2xl/AVvXsEiljm-FnMR63Rx8jKmv8Rwg-vZulb4Nb1da6UL2Br8S3DUKvGcyyXpp-ohxQ3hgSmwTtdzYiKY_J0rXq6QyharS7kyq6bKg8-da1cMKkwSFg-xUs7fnmrKrcX2vuFS1cOqH27ralWS9i20i/?imgmax=800)
|
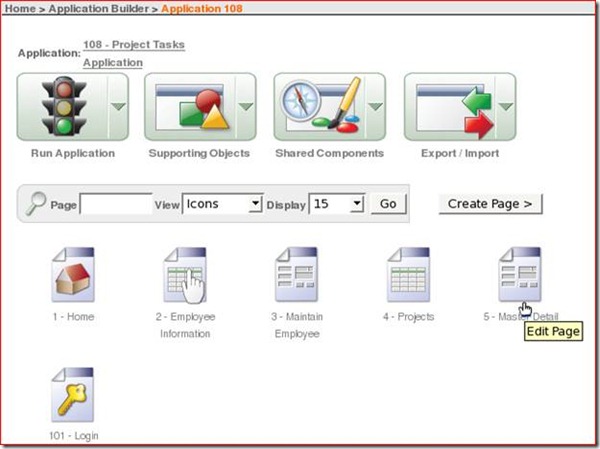
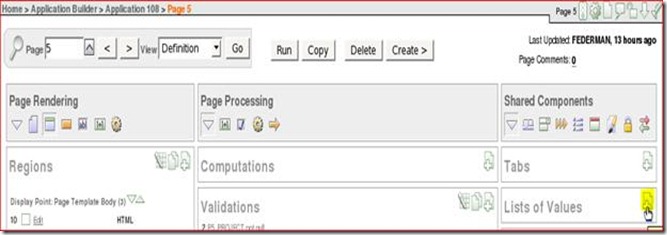
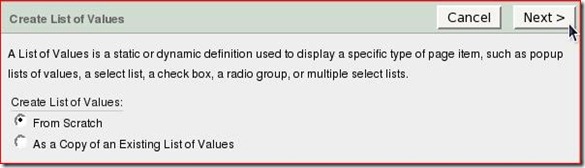
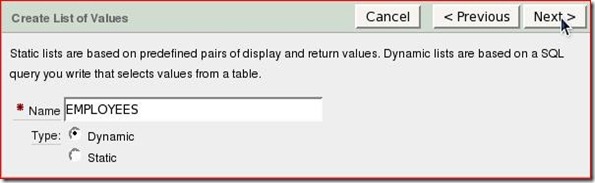
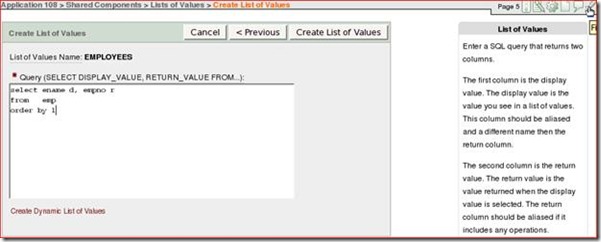
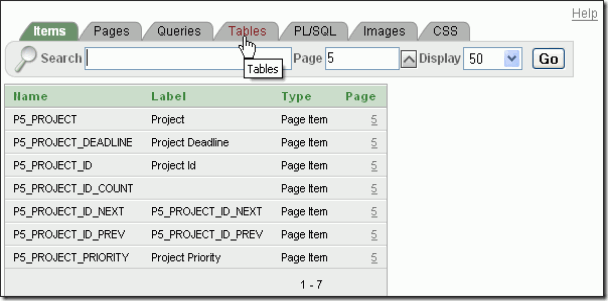
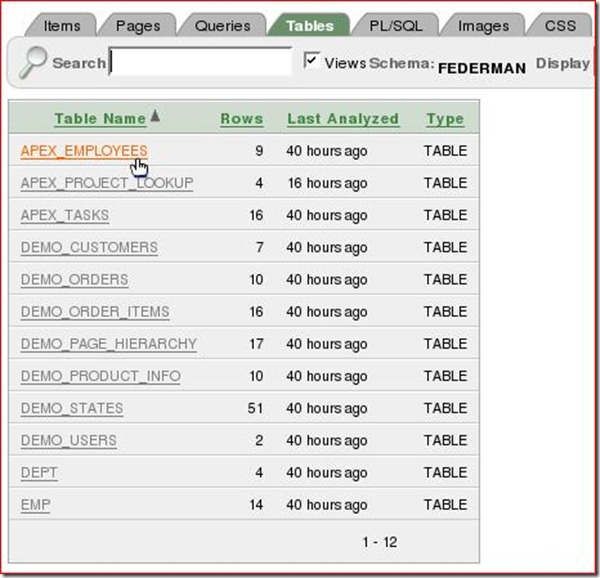
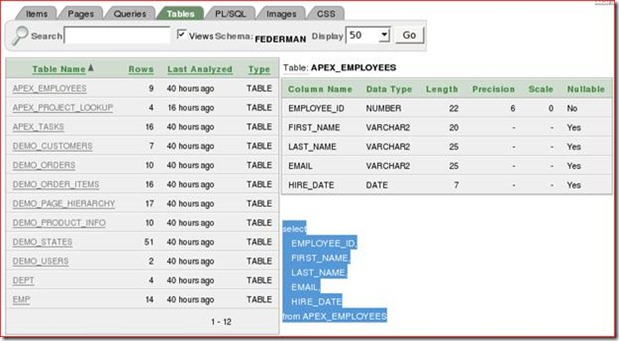

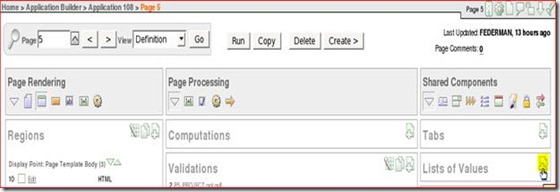
![clip_image008[1] clip_image008[1]](https://blogger.googleusercontent.com/img/b/R29vZ2xl/AVvXsEjmsmBq7hI6fJPg7OoVwYgfH3edp_joDriU39YGOtNZd2b5DTvCKQ2w3TsVUT48euAx19dPTfpbeDW99dUB6wS60RJO8GHC1wazFVhW5CwLcXy4t0p_5vzdJvDhvm3FcPL5O2KeUcZKR_Df/?imgmax=800)
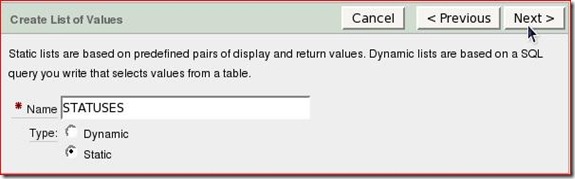
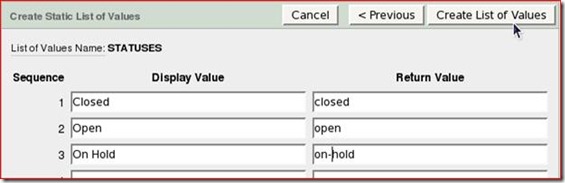
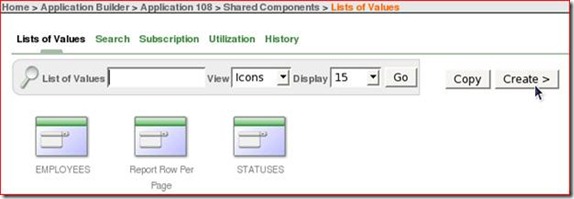
![clip_image008[2] clip_image008[2]](https://blogger.googleusercontent.com/img/b/R29vZ2xl/AVvXsEg4aB9abHWVPSiZ0MM8hBui_4PFgGXRZqhTaqv805uPfvKkPFr0p8E3ki7sRmeKbJZBvZaCrfRjDGOUHMPHkKqgsA4oZfHQFFONhidV7khvLm3qhLM4adkZ_ZjjJWBJqCdlFQzN7oPs_VcK/?imgmax=800)
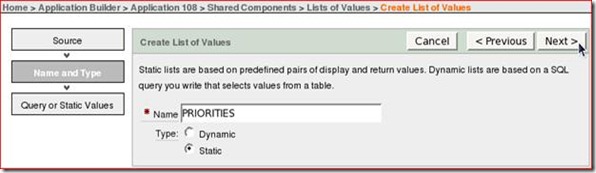
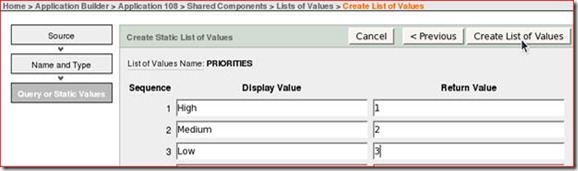
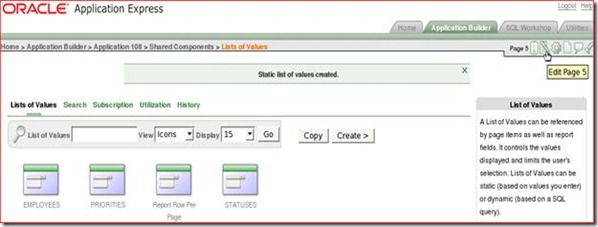
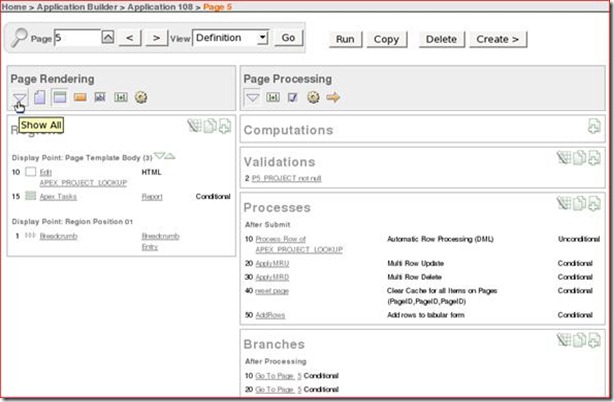
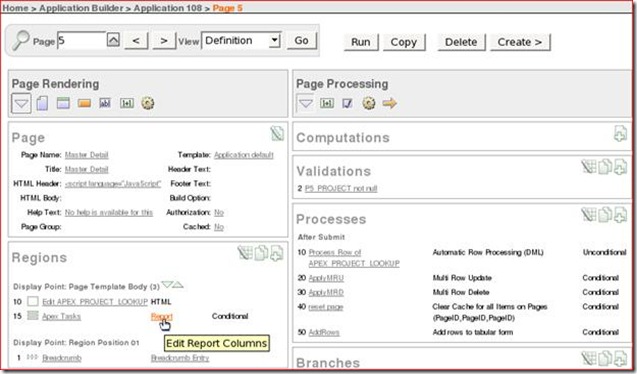
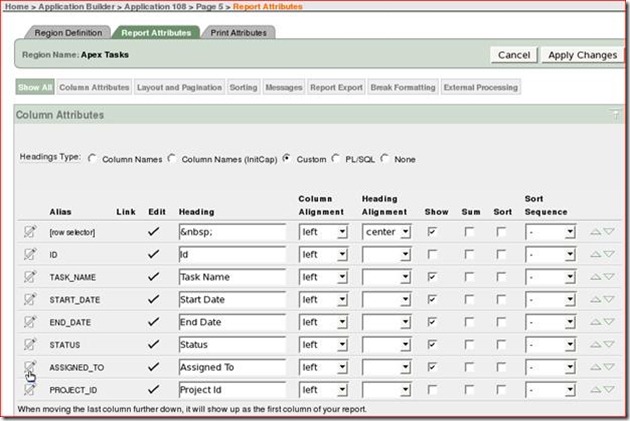
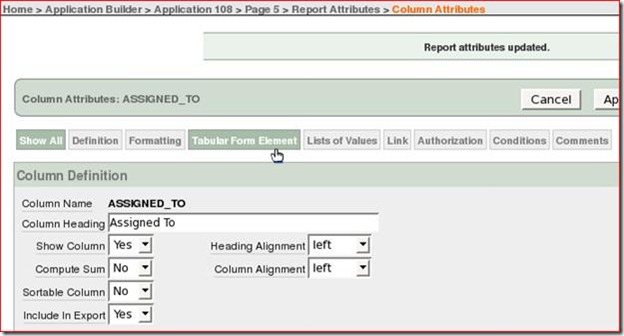
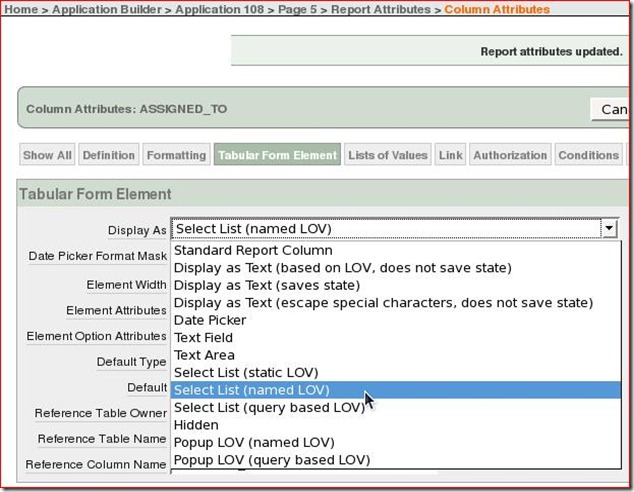
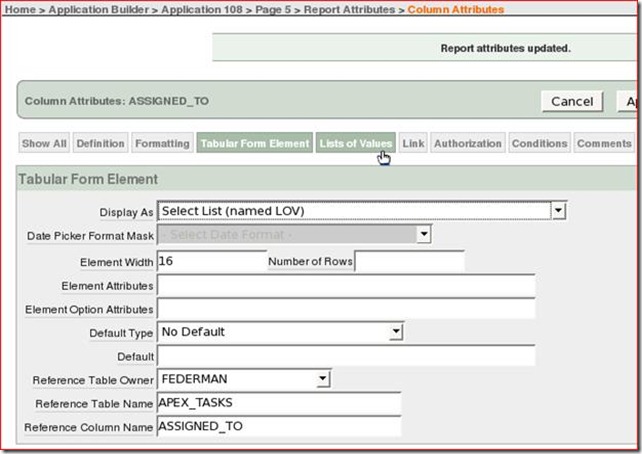
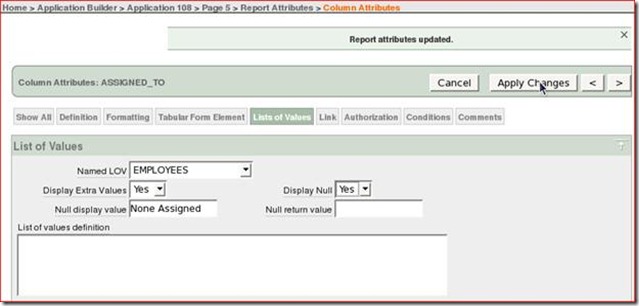
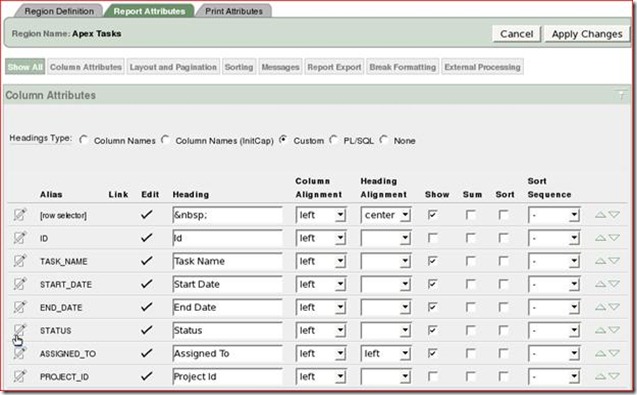
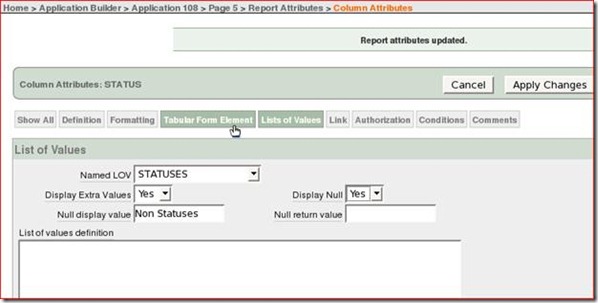
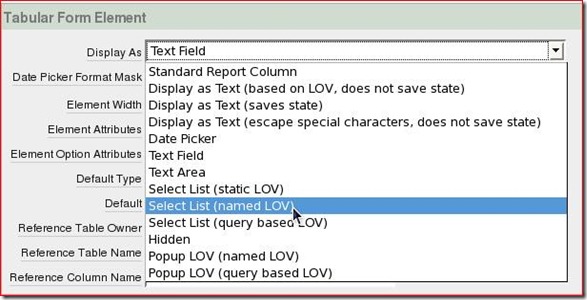
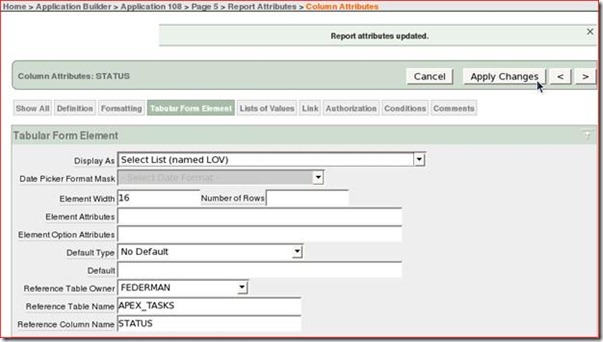

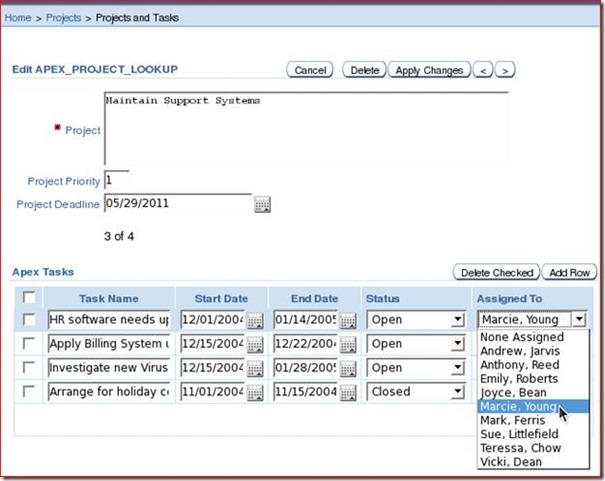
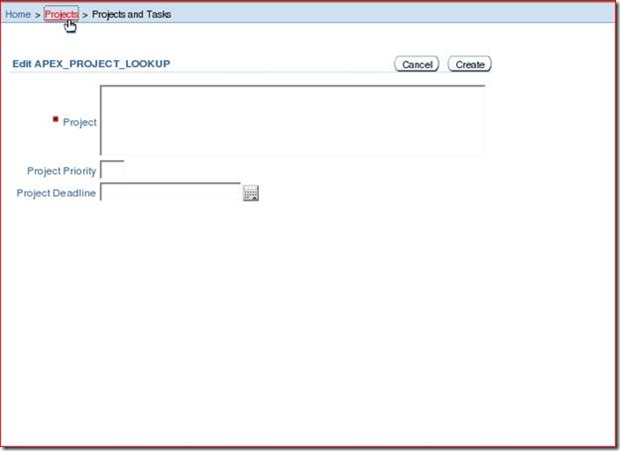
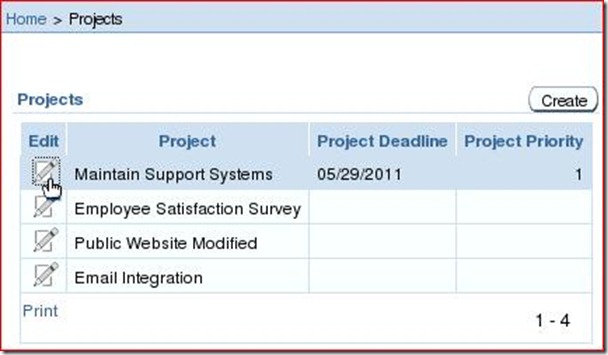
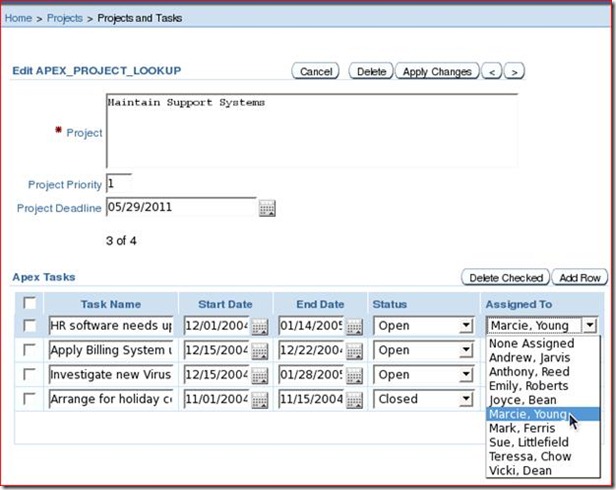
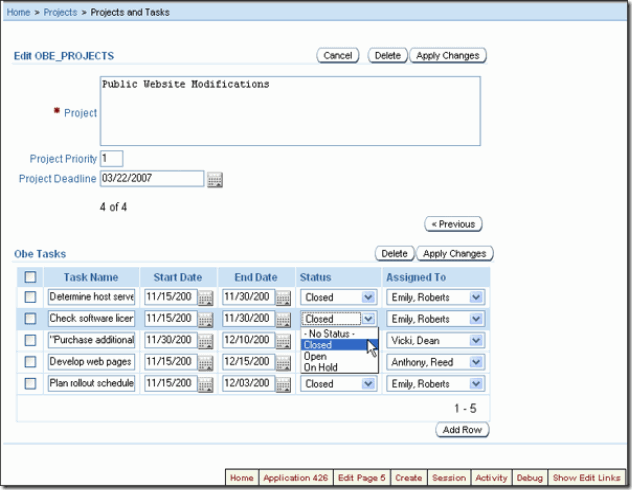
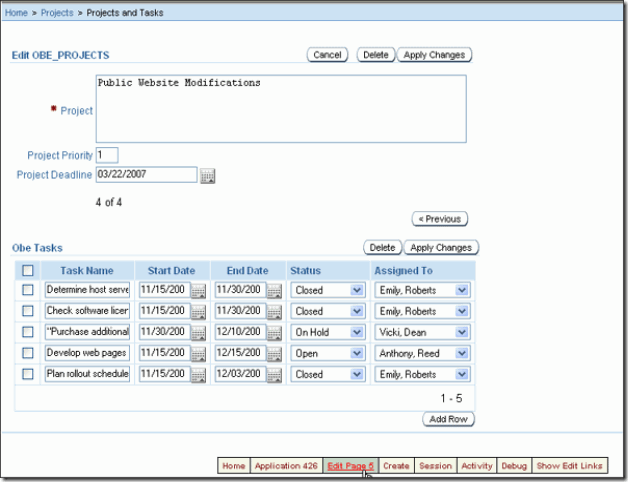
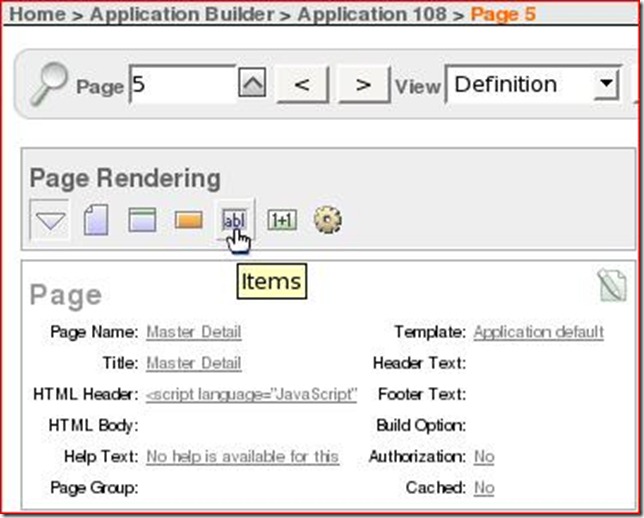

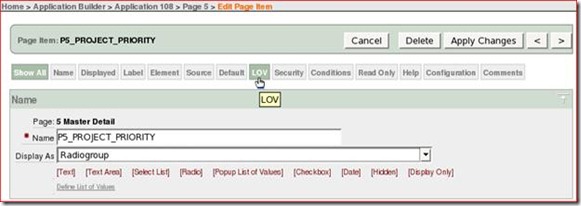
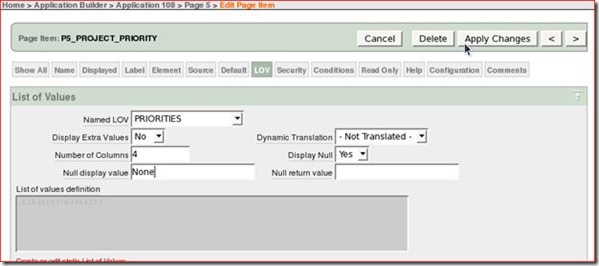
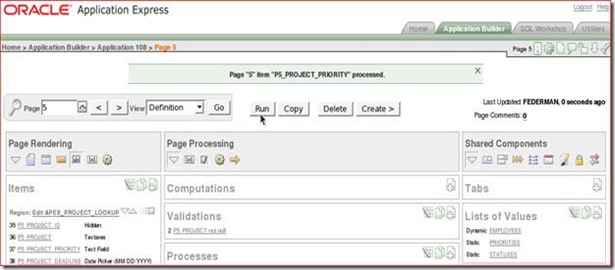
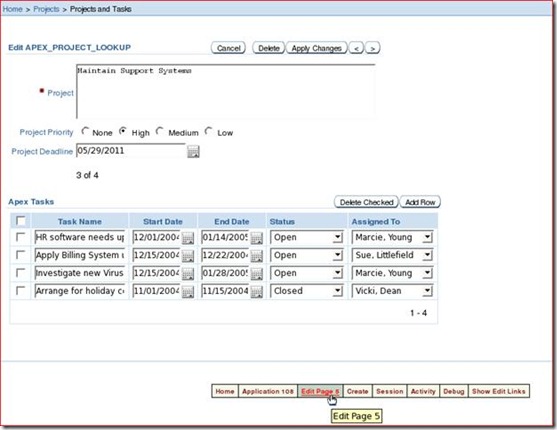
![clip_image069[1] clip_image069[1]](https://blogger.googleusercontent.com/img/b/R29vZ2xl/AVvXsEgK45V5XXX_ALf122OCmswNKOchMu9dJDwErnziSI9i7oL7Ym32CBEGAof9LVanCt4OEmNp4dOJiqQuqaowRNI51a-iLe91Ga5d2VdVBu_DMPZVGWQtg8V3xMG5hRXQ74GlayDCd6sg19MF/?imgmax=800)
![clip_image071[1] clip_image071[1]](https://blogger.googleusercontent.com/img/b/R29vZ2xl/AVvXsEhcIitisCcctqCSAtpywRbJUUWEIcEBLIY82AIlddtze7Uiqrc1xMYXRPrhBUPBqFsqckfj4GJwPsIRAaFEt9ZpxLm7MwRa_YD0zOvvMUvjJOkWqoRbhZ39dw8_3B7EEKp_3u9p4be0cBhH/?imgmax=800)
![clip_image090[1] clip_image090[1]](https://blogger.googleusercontent.com/img/b/R29vZ2xl/AVvXsEiljm-FnMR63Rx8jKmv8Rwg-vZulb4Nb1da6UL2Br8S3DUKvGcyyXpp-ohxQ3hgSmwTtdzYiKY_J0rXq6QyharS7kyq6bKg8-da1cMKkwSFg-xUs7fnmrKrcX2vuFS1cOqH27ralWS9i20i/?imgmax=800)
No comments:
Post a Comment