| 22. Click the Save to Disk radio button and click OK to view the report in PDF format. 
23. Save it in the Desktop and open it with “Adobe Reader 9” 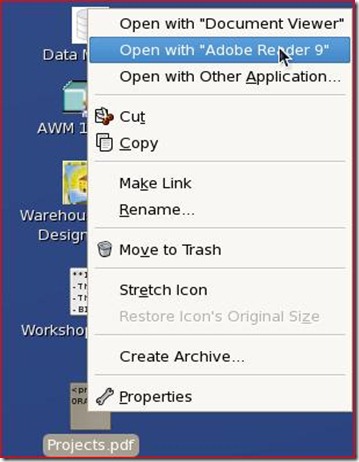
24. An error like this must show up. Let’s investigate why this error is happening. Click OK. If not go step 36 
25. Try open the document with a Text Editor 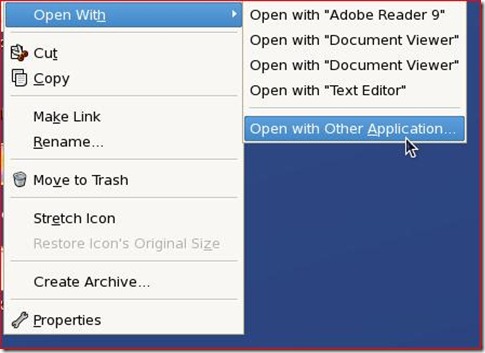
26. Choose Text Editor and Click Open 
An error ORA-29273 must be in the file. 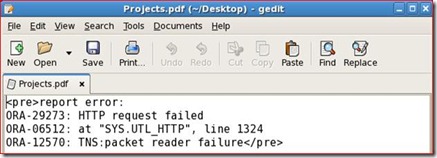
27. It error is just because we have not initiated BI Publisher or It has not been configured. Make the configuration for BI Publisher.It will integrate Bi Publisher as the report server of APEX Open a New Tab in the browser, and click the APEX Admin button. 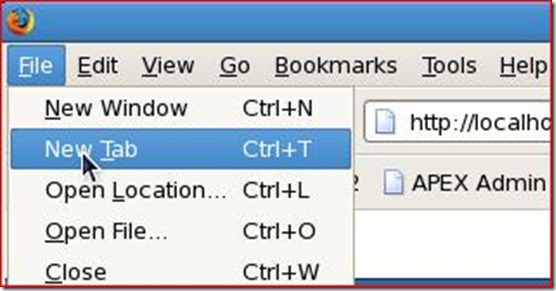
28. Enter Username Admin and Password Oracle 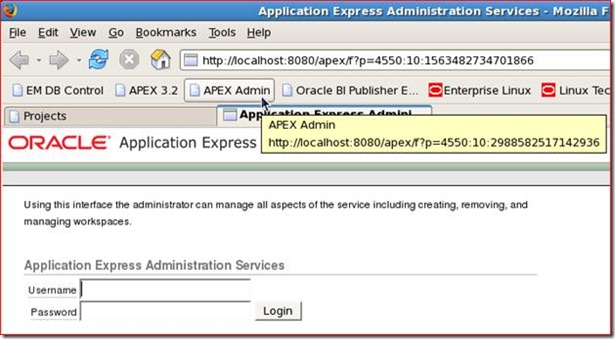
29. Click Manage Service – Instance Settings 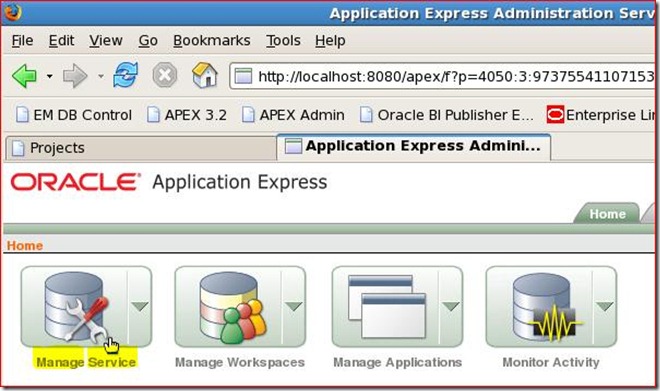
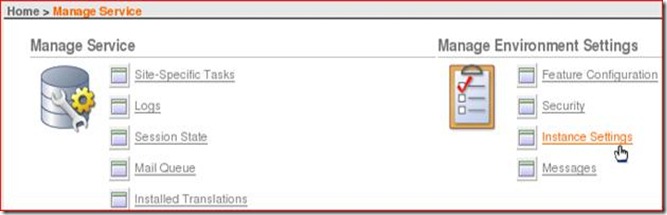
30. Complete Report Printingwith these information; Print Server Advance (Requires Oracle BI Publisher), Print Server Protocol HTTP, Print Server Host Address localhost, Print Server Port 9704, Print Server Script /xmlpserver/convert (In case not information is in there) 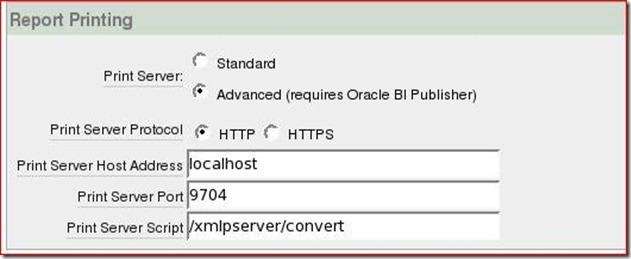
31.Click Apply Changes 
32. Now we have configured the BI Publisher as the report server for our APEX Instance. Start BI Publisher in the Desktop 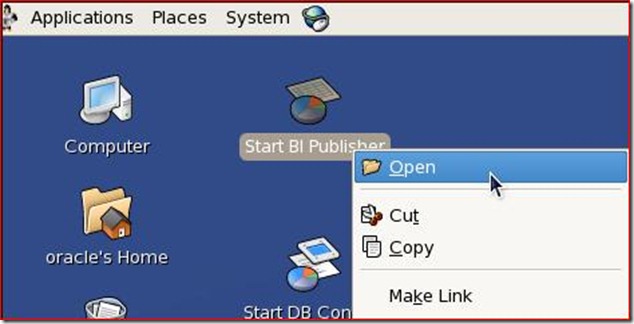
You will see the BI Publisher screening and the word initialized at the end of the window. 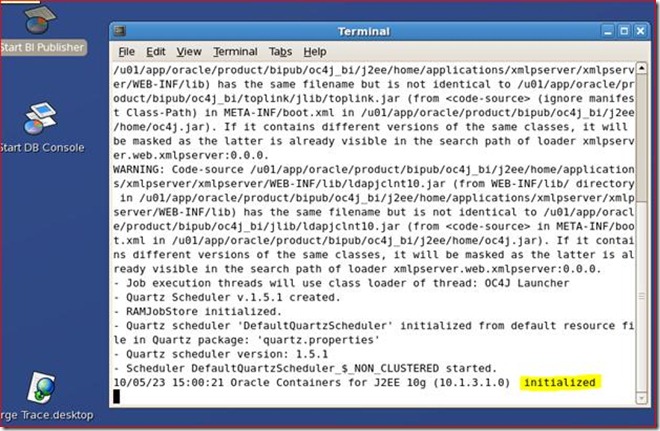
33. Return the original TAB and run the report again. 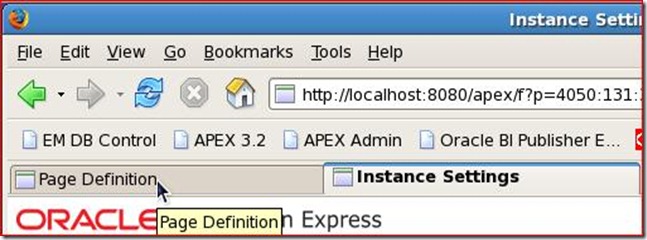
![clip_image048[1] clip_image048[1]](https://blogger.googleusercontent.com/img/b/R29vZ2xl/AVvXsEj8bVjy41LPXh_ETGHsPFoFUZxGJBFRlidxm7LT7_9zUsK_oMWmcdSiT6uYwFRYlki3HdRuW7Lcjnq9bRvnt-RueSAMcTSJja9Jo0pMmAz3EGE8flSXRWhyGfAoo4QoFIPUOi5j4cdSj9mj/?imgmax=800)
34. Save the report again. It probably will save as Projects(2).pdf in the Desktop 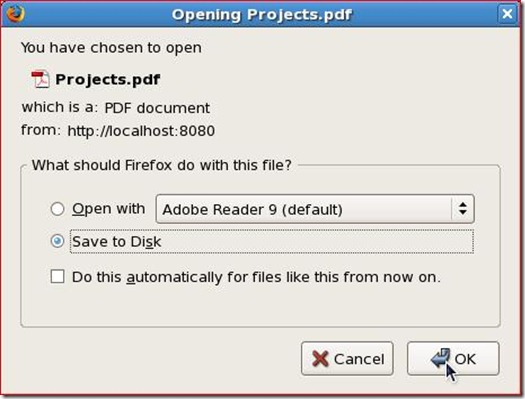
35. Open the Projects(2).pdf with “Adobe Reader 9” 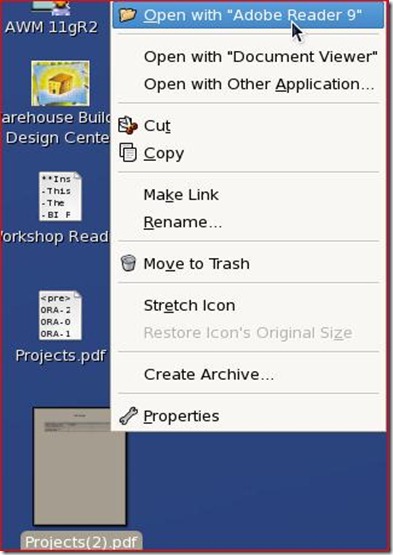
| 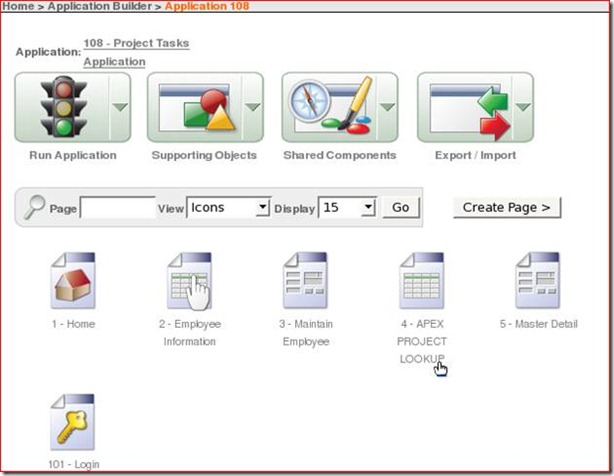







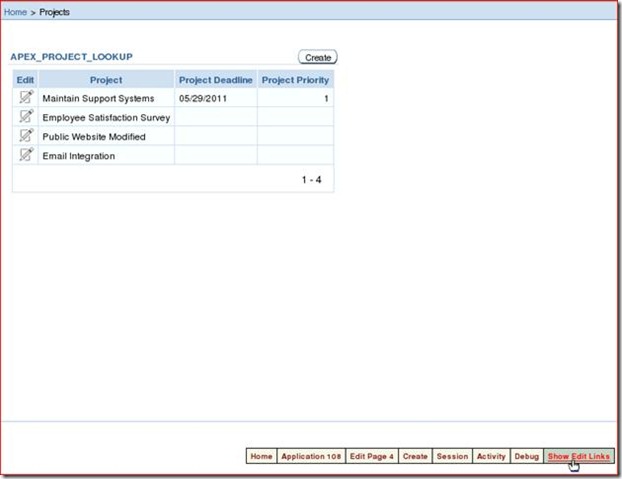



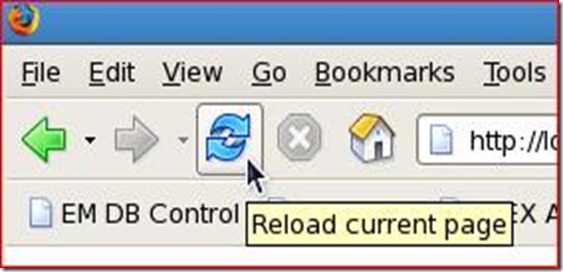









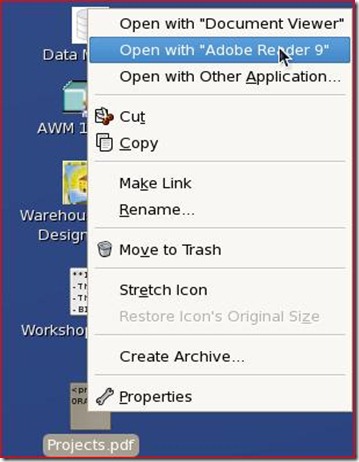

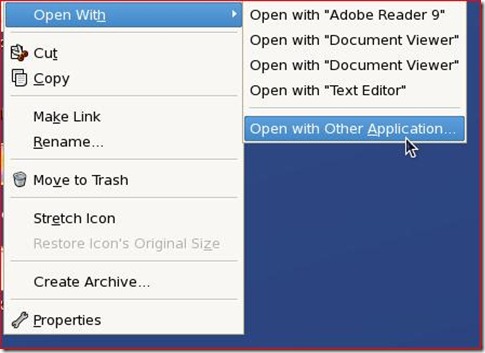

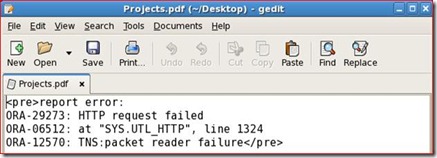
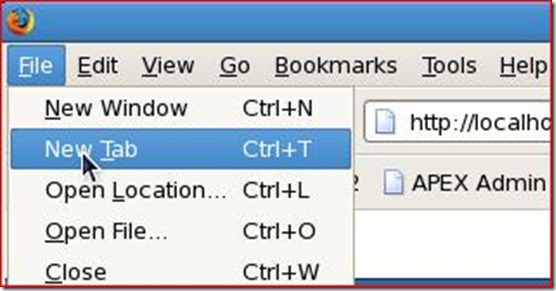
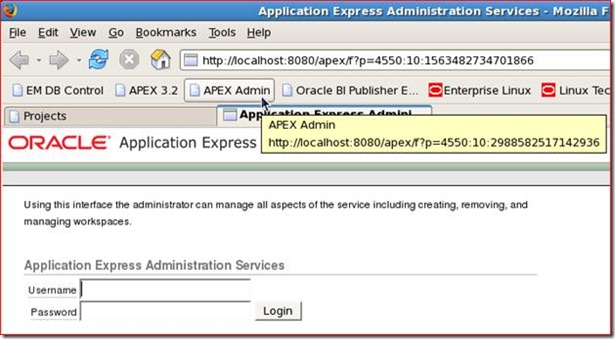
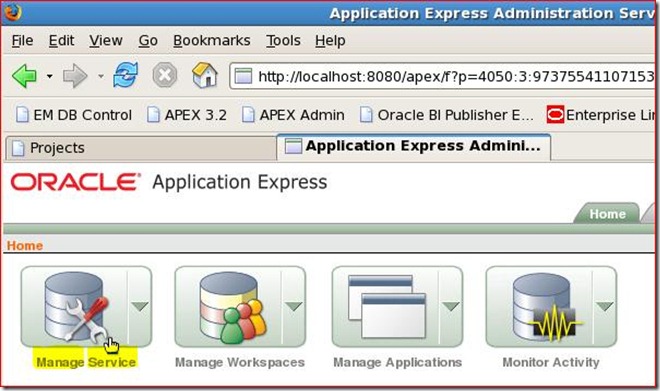
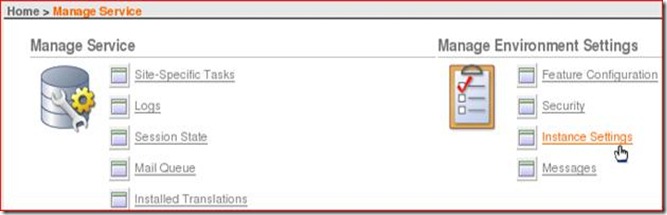
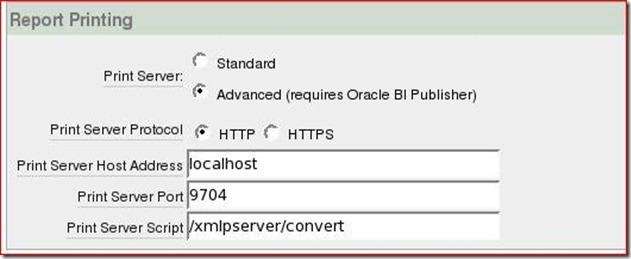

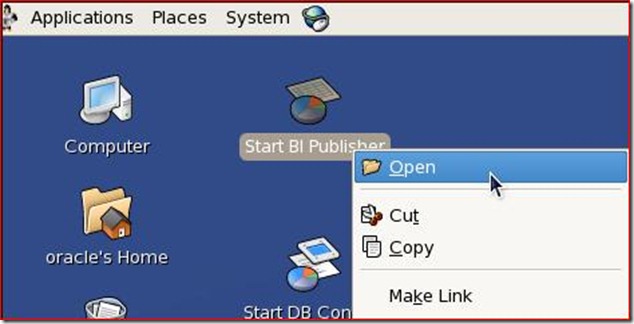
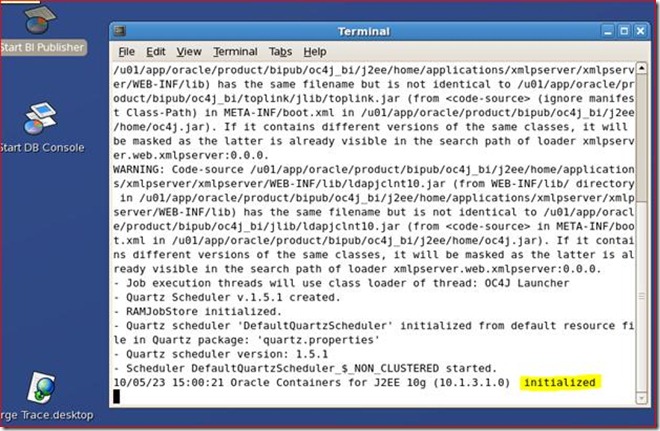
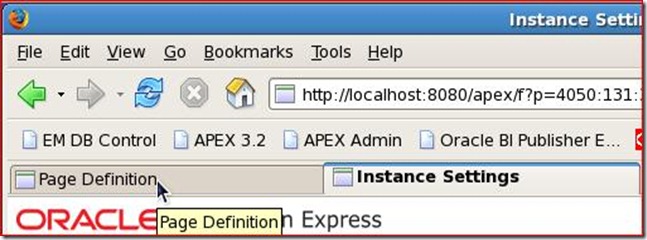
![clip_image048[1] clip_image048[1]](https://blogger.googleusercontent.com/img/b/R29vZ2xl/AVvXsEj8bVjy41LPXh_ETGHsPFoFUZxGJBFRlidxm7LT7_9zUsK_oMWmcdSiT6uYwFRYlki3HdRuW7Lcjnq9bRvnt-RueSAMcTSJja9Jo0pMmAz3EGE8flSXRWhyGfAoo4QoFIPUOi5j4cdSj9mj/?imgmax=800)
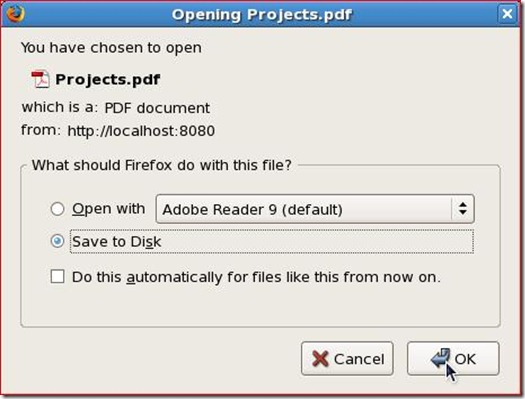
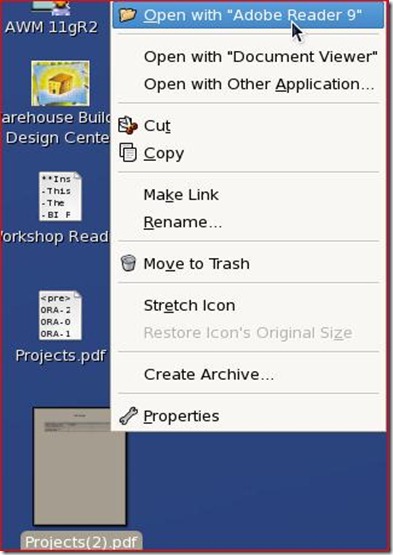





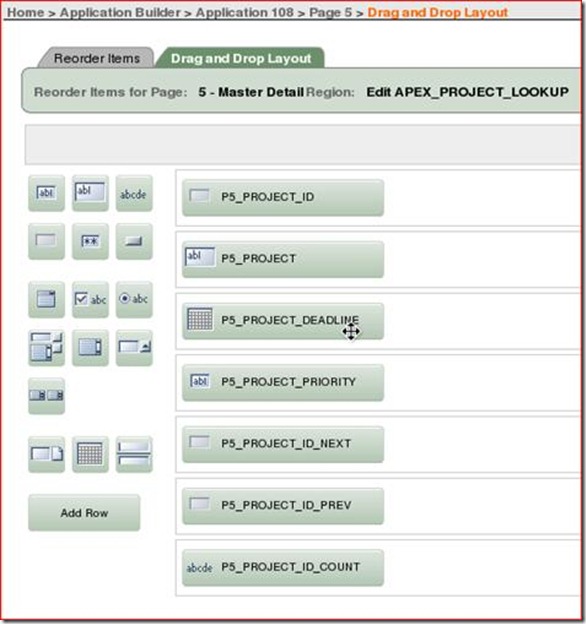


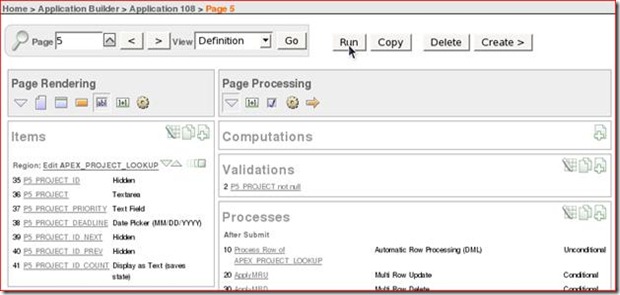




![clip_image104[1] clip_image104[1]](https://blogger.googleusercontent.com/img/b/R29vZ2xl/AVvXsEj3GNiJ4lpF91G3U_LYAxOTB_phVwO27UmigodKR1aw3jnuRE7gyX0Yrvv5mVik6NtdaCj_WgABANr7qWs7-lc4qYesMNjl5r54wJU1BYEZNLhDkrcR49UAdo8MXM9vfCby6z8oYUUeDGgM/?imgmax=800)

No comments:
Post a Comment