You don't want a user entering a date prior to today's date. This type of check can be done through an item validation. Perform the following steps:
| 1. | Click the Create ( ) icon in the Validations section for Page 5. ) icon in the Validations section for Page 5. 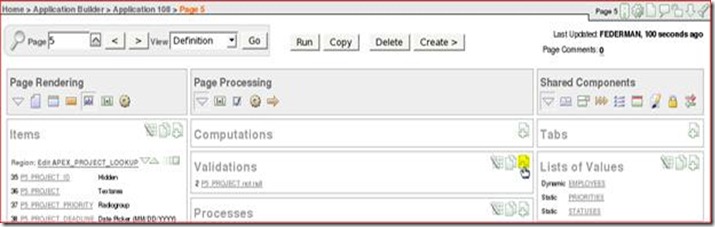
|
| 2. | Accept the default to create an Item level validation and click Next >. 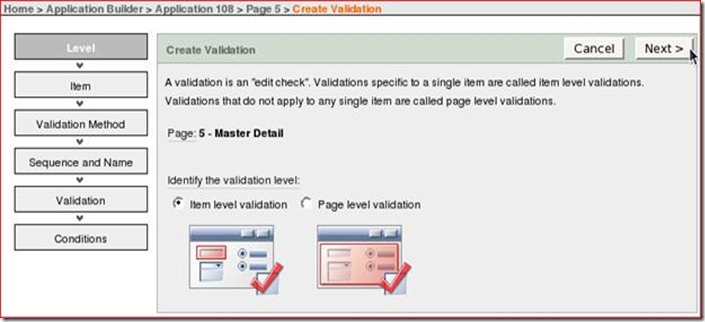
|
| 3. | Select the item P5_PROJECT_DEADLINE and click Next >. 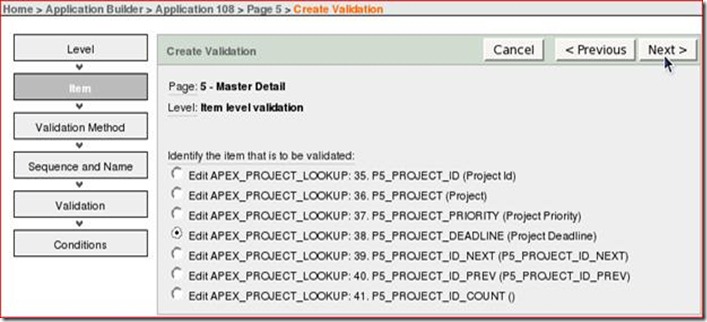
|
| 4. | Select SQL for the Validation Method and click Next >. 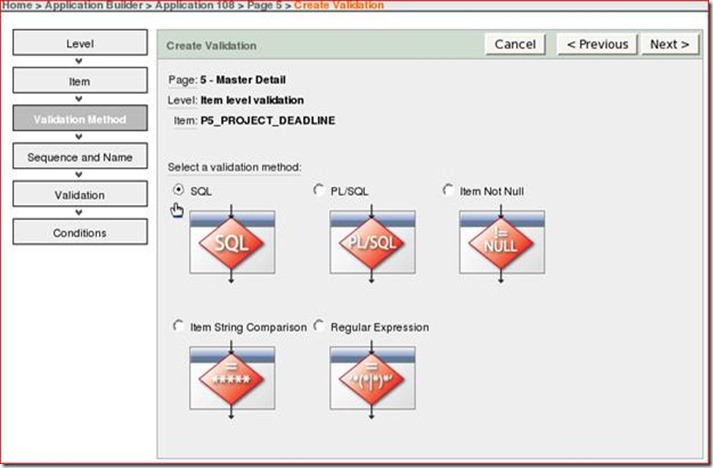
|
| 5. | Because you want to specify the condition when a PROJECT_DEADLINE is incorrect, click SQL Expression and click Next >. 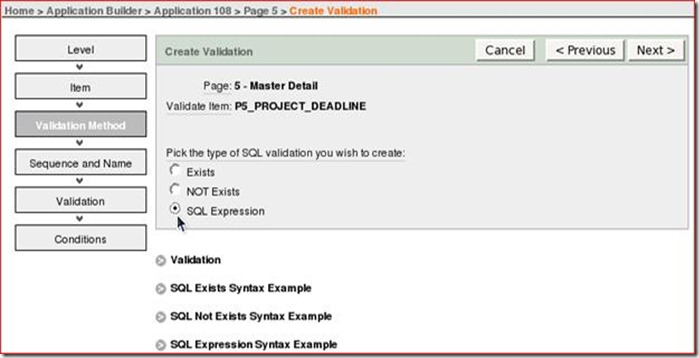
|
| 6. | Enter P5_PROJECT_DEADLINE as Validation Name and click Next >. 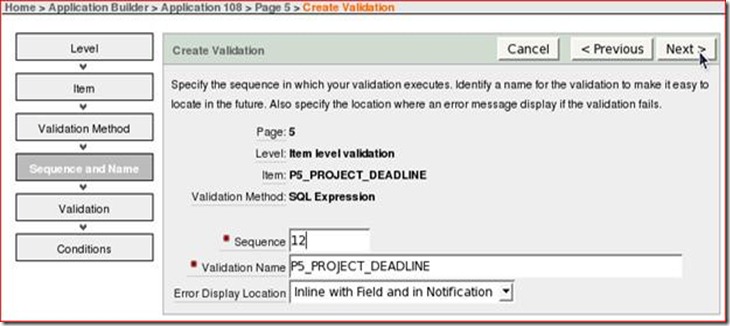
|
| 7. | Enter TO_DATE(:P5_PROJECT_DEADLINE,'MM/DD/YYYY') >= SYSDATE for the Validation and Date needs to be greater than today for the Error Message and click Next >. 
|
| 8. | Select Request Is Contained within Expression1 for the Condition Type and enter SAVE,CREATE for Expression1. Then click Create. 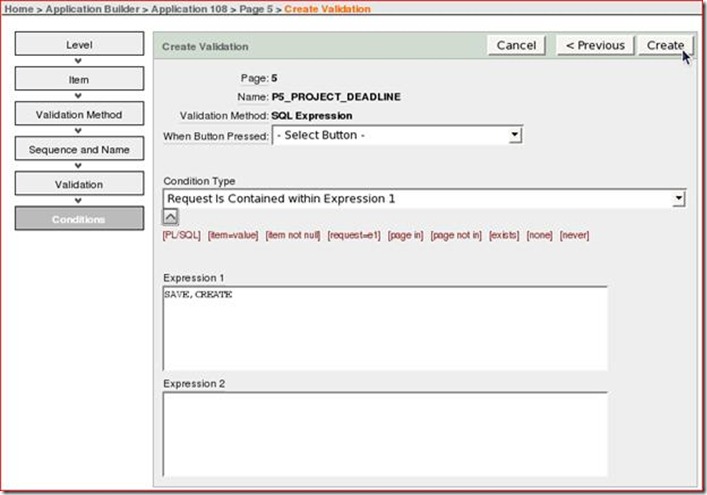
|
| 9. | The validation has been created successfully. Click Run. 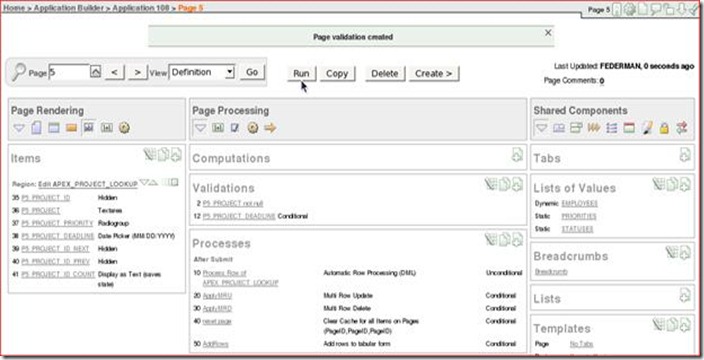
|
| 10. | Change the date to something prior to today's date and click Apply Changes. 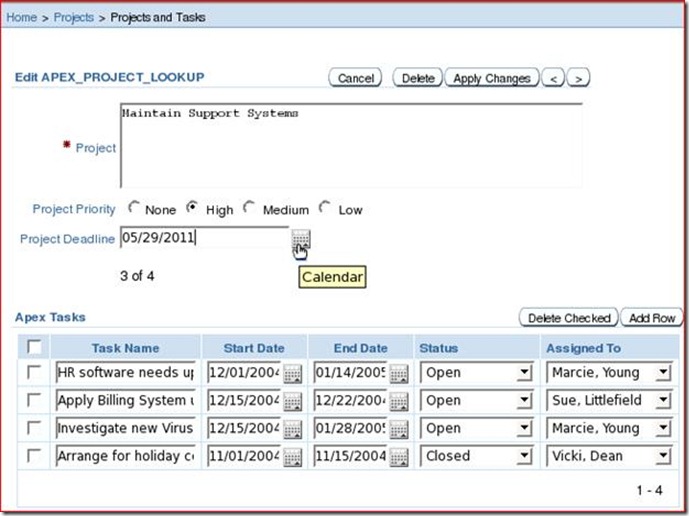
We have changed to 05/19/2004 and Apply Changes 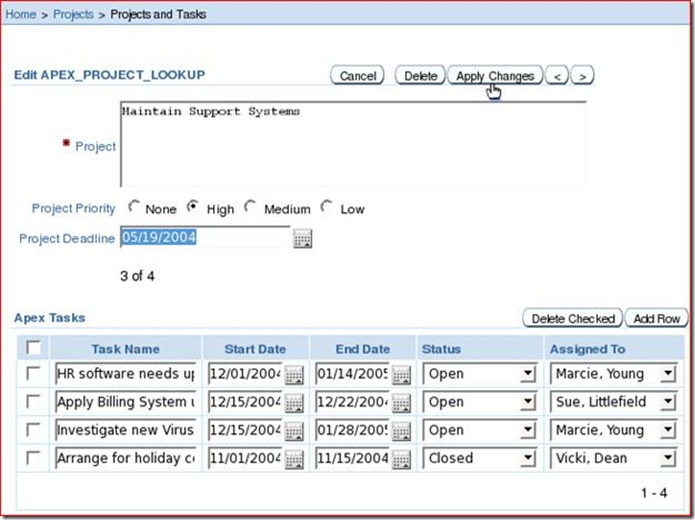
|
| 11. | Notice that you receive an item (or field) error message as well as a page notification message. This is because you specified that you wanted both when you created the validation. 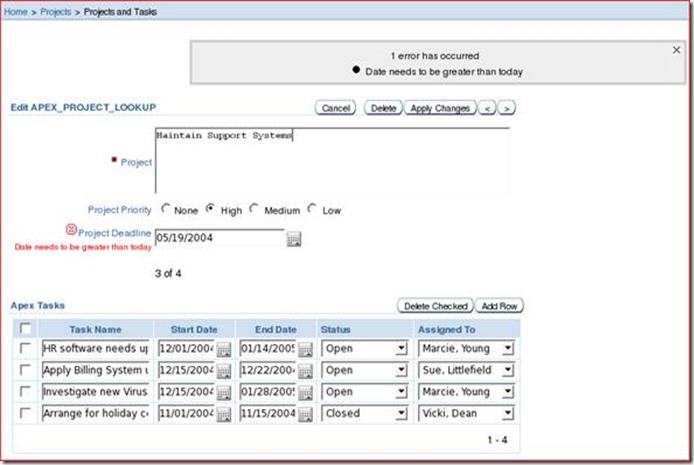
|
| 12. | Click the Application <n> link in the developer tool bar. 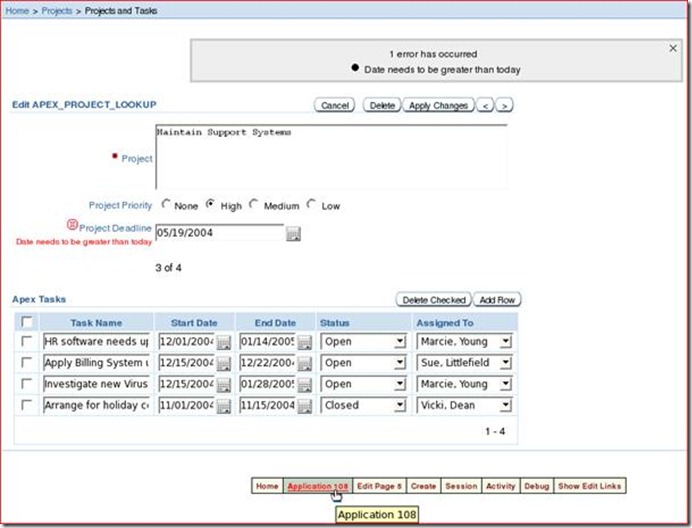
|
No comments:
Post a Comment